|
|
|

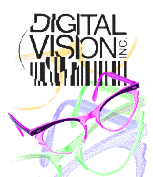
RxWizard™ is customized for each laboratory, so your access to precise availability of products and package-programs is immediate. You can transmit lens or frame tracings to speed the process, too. You can also receive an up-to-date status report on in-process orders. The orders you transmit are archived, and you control how long they are kept. You can view and search both archived and in-process orders using the "Order Lookup" function.
Before downloading RxWizard™ verify that your computer is operating with Windows software. Also, contact Pech Optical CS at 800-831-2352 to request a recent invoice number.
|
|
Instructions for Downloading RxWizard™ (Remo):
- Go to RxWizard - Digital Vision, Inc. (thedvi.com)
- Click on the button that says "Get RxWizard"
- Click on the button that says "Download RxWizard"
- The download will begin and you may have a pop-up box appear in the upper right corner of your screen.
- When complete, click the download to start the installation wiizard.
- During installation answer all questions either “yes” or “next”
- After installation is complete click "Finish". (It should create an icon on the desktop)
- Click on the DVI icon to open the software.
- It will start by asking for "DVI Remote Entry Options". Complete this only if you are going to use this to transmit your orders to Pech Optical. If not, click OK.
- Go to “Setup” menu and click on “Accounts”.
- Click “Add”.
- At the “Setup Account” screen leave the information at the top blank.
- Click on "Fetch or Change Password".
- Enter your Pech Optical account code (all upper case with hyphen).
- Enter your recent invoice number. If you do not have one, contact Pech Optical Customer Service at 800-831-2352.
- Enter 51111 as the zip code.
- Click on "Get Username/Password" and your account should be visible on the screen. Click OK.
- A message will come up saying "Initiate Download". Click "Yes".
- At the top right of the screen, click on "Order Lookup" and then click "Refresh" and your orders should appear on the screen.
RX Wizard HIGHLIGHTS
From “Order Lookup” Screen (ALWAYS click on “Refresh” for the most current status)
From Main Screen
- TRACKING
- Click on “Reports and Bulletins”
- With your mouse highlight Pech Optical, then highlight your Account Name, then click on “Tracking Numbers”
- This will open another screen with a list of recent tracking for jobs shipped
- For detailed information, click on the Tracking Number you want and it will take you to UPS.com and display current status of the package
- RX PROFILE REPORT
- Click on “Reports and Bulletins”
- With your mouse highlight Pech Optical, then highlight your Account Name, then click on “Rx Profile Report”
- This will open another screen that includes a comprehensive report of the work you have ordered from Pech Optical Corp. (this report includes redos)
RXWizard Online:
RXWizard is also available in an online version with all of the same features and benefits! Visit www.RxWizardOnline.com to gain access.
|
|
|
|
|
